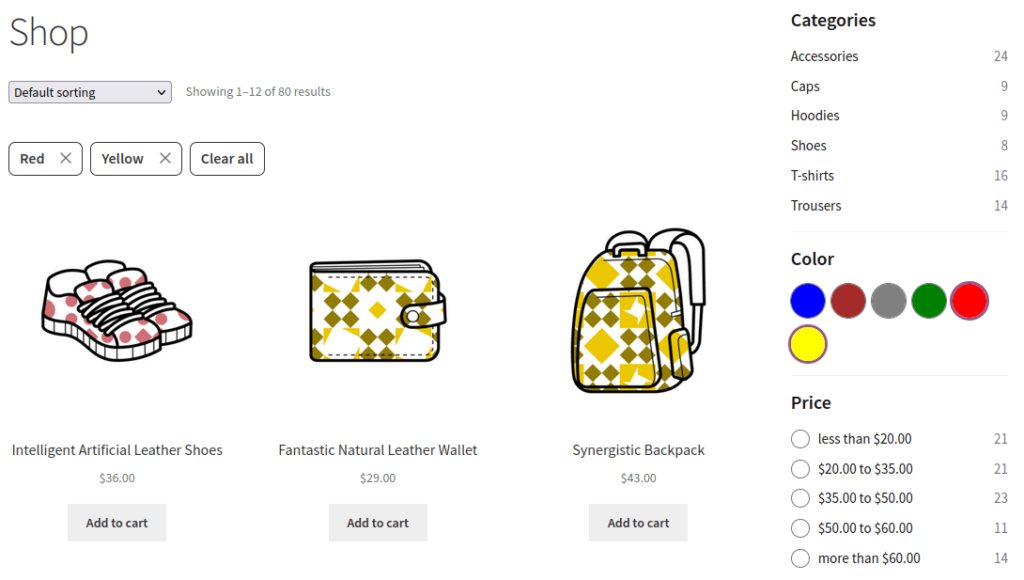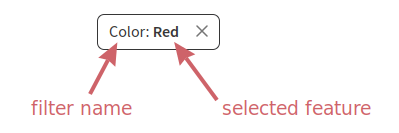FiboFilters introduces a new Color filter type, which allows you to use color swatches for filter values on your website. This feature provides a visual, interactive way for customers to filter products by color, improving the user experience and making it easier to find the desired item.
Table of Contents
- Available options
- Enabling the Color filter type
- Overriding default colors
- Overriding colors with images
- Multiple selection for colors
Available options
Enabling the Color filter type
By default, the Color filter type is disabled. To enable it, add the following code to your website:
add_filter( 'fibofilters/features/type_color', '__return_true' );
ⓘLearn how to add this snippet to your WordPress.
Once the code is added, you will be able to choose the Color filter type for product attributes and custom fields:
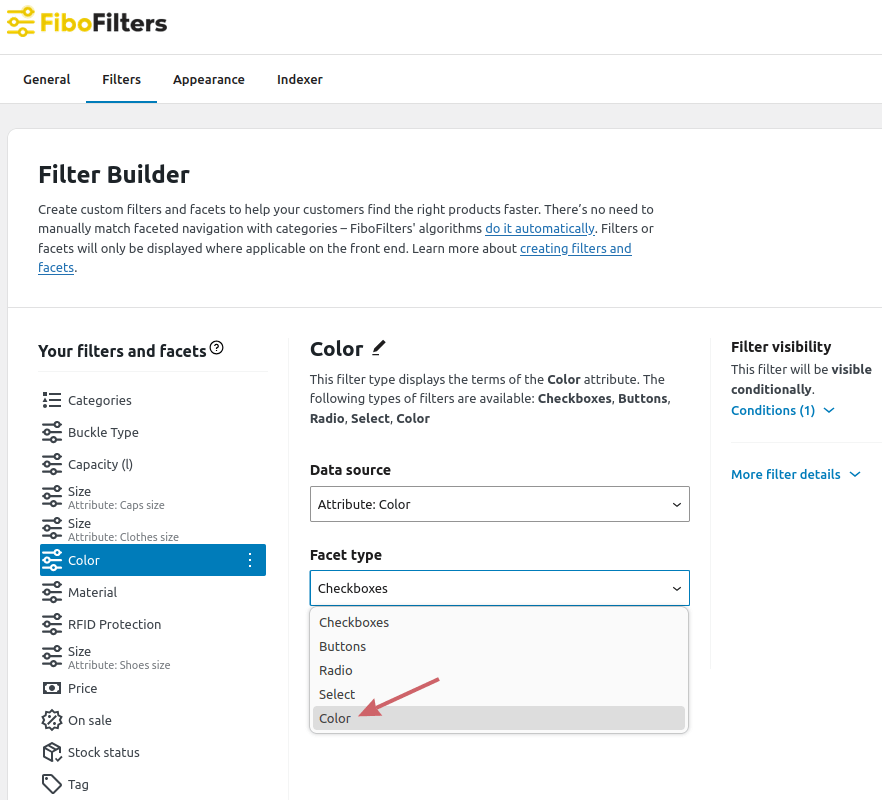
Upon doing so, color swatches will be displayed on the front end as long as the filter values are valid CSS color names. For a list of valid CSS color names, refer to CSS Colors.
In the example below, the filter values are “blue”, “brown”, “gray”, “green”, “red” and “yellow”. FiboFilters will read the values and display corresponding circles with the colors as the background:
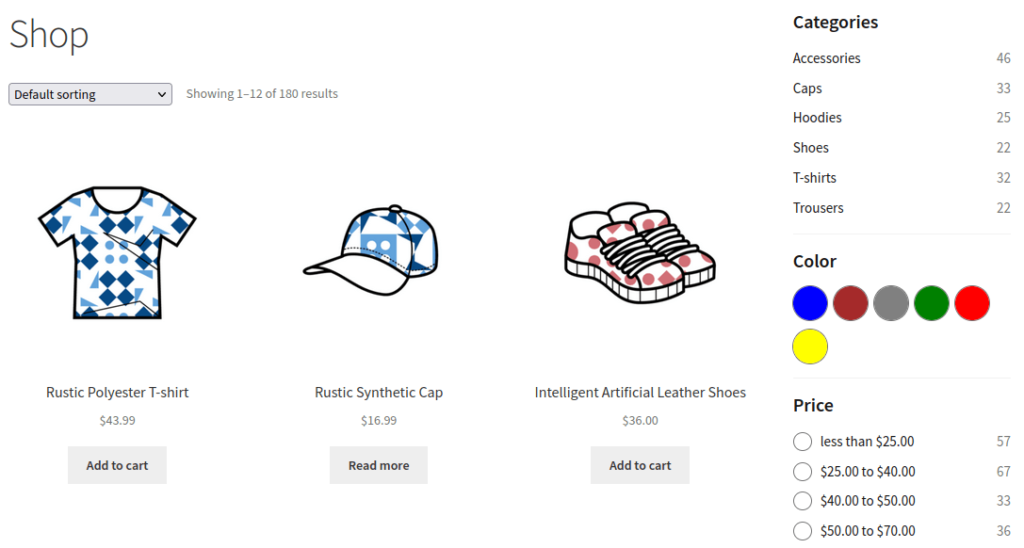
Overriding default colors
If your filter values are not valid CSS color names or if you wish to customize the colors, you can override them in the filter settings. Expand the “Color overrides” section and click “Add +”. Provide the specific color value you wish to override and select the new color. The example below will override the color for the “blue” filter value:
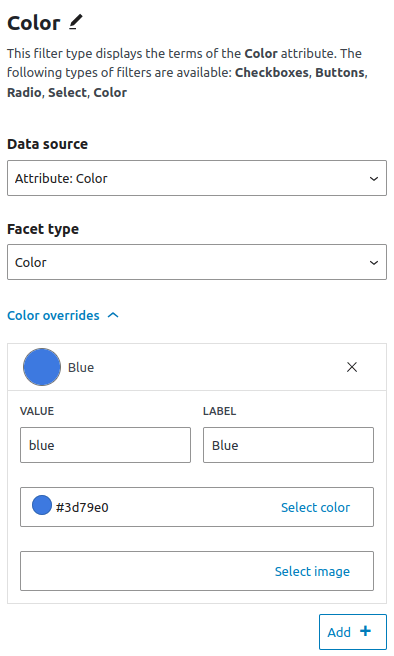
Once you’ve saved the settings, the “blue” color will display on the front end according to your preferences:
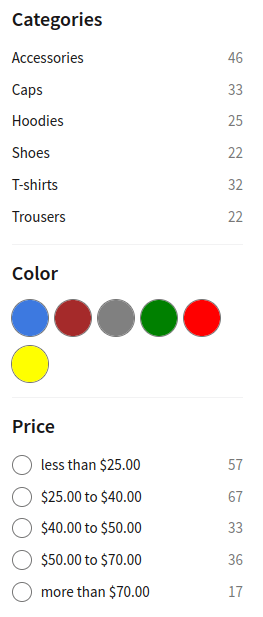
Overriding colors with images
FiboFilters also allows you to override color swatches with images. This is particularly useful when dealing with items that have complex or mixed colors.
For example, you can use an image to represent a black-and-white color filter instead of a solid color swatch:
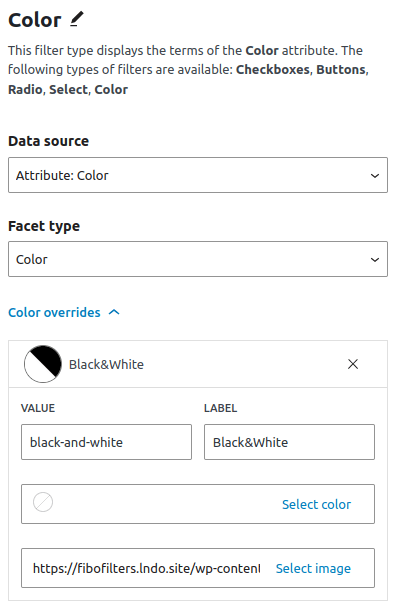
This is what it looks like on the front end:
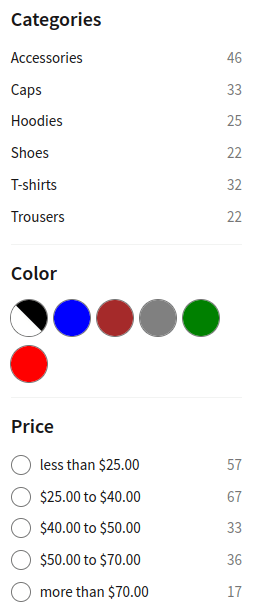
Multiple selection for colors
FiboFilters also supports multiple selections in the Color filter type. This allows customers to filter by multiple colors at once.
Go to the “Advanced settings” section in your filter settings and enable the “Multiple selection” option:
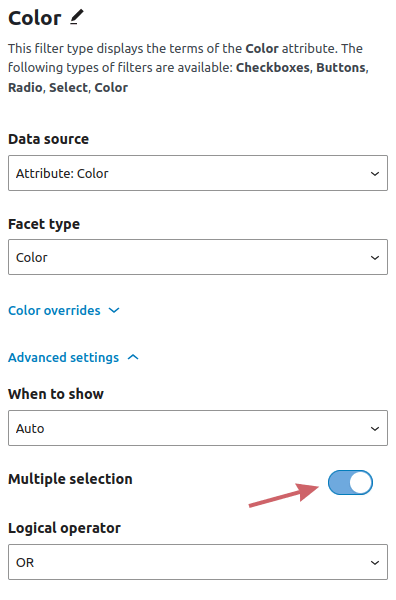
You will now be able to select multiple colors at once: